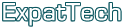Old School Driver Installation
These days with software downloads all coming pre-packaged with installers, or using Installation Wizards bundled with Windows, it has become very easy for anyone to install new packages or update old software or drivers. The download, unzip, and then click-once-or-twice and watch-it-install culture has became a part of every day computing life, especially since the advent of all the add-ons available over the internet for our browsers and other 3rd party software being given away free to all and sundry.
However, every now and then, particularly with older computers (and I mean like only more than three or four years old!), you come across a situation where you need to actually know how to install a piece of software manually. I had a situation like that trying to install an audio driver on an older Compaq laptop recently, and it was quite a shock to the system!
First up, don't panic. If you extract the files from a cabinet for installing a driver and you don't see a setup.exe or install.exe file, then you will need to go down the manual driver update route. After extracting the files to a folder (memorise the location!) then the first thing to do is right click on My Computer>Properties, then click on the Hardware Tab, and select Device Manager. Expand the category of hardware device you are installing the driver for, right click on the device, and select Update Driver. Hard as it may be to do, the next step is to bypass the Hardware Install Wizard, so select the "Not This Time" option and click Next.
Now select "Install from a list or specific location", and don't be intimidated by the fact that this is designated "Advanced"! Click Next, and in the next dialog box select "Don't Search. I will choose the driver to install", and click your friendly neighbourhood Next button. In the following dialog box, click on Have Disk, then Browse to the folder where you have extracted the files to (Have Disk doesn't necessarily mean a floppy or CD, you can navigate within your computer's hard drive also). Once you have navigated to the folder with the extracted driver files, within this there will be a file that has a *.inf extension. Select this file, click OK, and Windows will update the driver for you. A little bit of extra navigation, but simple if you follow all the steps above.
You Have Been Served By:
El Presidente
 RSS 2.0
RSS 2.0