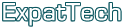primary drive not assigned c:
Everybody knows that the majority computers have the OS on the C: drive and most people are used to this configuration. Although, in most situations, it really shouldn't matter on what logical drive your OS resides, it might be annoying or confusing to some users to not find Windows in the "usual" place. Most of the time when you install windows, it will correctly resolve to the C: drive. However, if the computer comes with removable media drives for memory cards, depending on many factors, Windows might install to a logical drive letter that comes after the removable media drives. If this configuration is undesired, then simply disconnect the removable media drives from the motherboard and redo the Windows installation.
If you decide to stay with your OS on a logical drive other than C:, then you shouldn't experience problems as most programs use environment variables to install. An environment variable is a special DOS level variable used to store useful system information. You can see your systems environment variables by getting to a Command / DOS prompt (start/run/cmd) and typing "Set". As you can see there are variables like "System Drive" that point new programs to the correct logical drive for default installation.
Should you ever run into any suspicious problem during install as I did recently while installing the Flash Player for internet browsing, there is a simple workaround. You'll recognize a problem with the unorthodox drive letter assignment, because programs will pop up error messages that sound like they are talking about your removable media drives. Messages like "not enough free disk space" or "disk not found" or "cannot read from disk" or "insert media / disk now" or "disk not ready" are typical. If you get messages like these during application installation, upgrades, or operation, try the following "trick": share the root of your primary drive and then map the c: to this share.
To do this procedure, take the following steps:
1. under my computer right click on your primary drive and choose "sharing and security"... choose to share the drive at the root... windows will contest, but stay the course and get the drive shared with full write rights.. make sure to note the share name as you'll need this info for step 4
2. under control panel>administrative tools>computer management>storage>disk management, right click on the "C:" drive and change the drive letter assignment to something else..
3. reboot your computer...
4. open any folder and go to tools>map network drive and map the C: drive to //computer name/share name where "computer name" is the name of your computer as displayed when you right click on "my computer" and go to properties>computer name tab AND where "share name" is the name you noted in step 1...
5. retry the offending operation and it should work if the non C: drive letter assignment was the issue
 RSS 2.0
RSS 2.0